목록개발통합환경(IDE) (20)
일모도원(日暮途遠) 개발자
 [Cursor] Project Rule설정하기
[Cursor] Project Rule설정하기
현재 프로젝트에 사용한 프롬프트와 커서가 대답한 내용을 로그 파일로 남기고 싶었다. 이런 프롬프트를 사용했는데, 이걸 다른 프롬프트할때마다 다시 알려주는게 귀찮다. (집에서 할때는 아래 내용을 다시 안해줘도 자동으로 로그에 기록했는데, 회사 컴에서 할때는 안될거 같다)앞으로 내가 너에게 지시한 내용과 너의 응답 중 코드 외 설명만 `prompt-log.md` 파일에 정리해줘. - 날짜가 바뀌면 `###################`로 구분하고 `## 📅 YYYY-MM-DD`를 써줘. - 같은 날짜 안에서는 시간 단위로 ` 🕘 HH:MM`을 써. - 각 지시는 `# 👤 사용자:`, 응답은 `## 🤖 Cursor:`로 구분해. - 코드 블록은 포함하지 말고, 설명만 써줘. 그래서 project ..
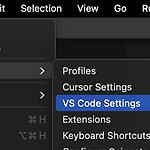 [Cursor] Flutter에서 Widget Inspector창 안띄우기.
[Cursor] Flutter에서 Widget Inspector창 안띄우기.
플러터에서 디버그모드로 앱을 실행할때마다 Widget Inspector창이 떠서 불편해서 아래 방법으로 안띄우게 했다. Preferences - VS Code Settings를 연다. 아래처럼 화면이 뜨면, dart를 입력한후에 좌측에서 DevTools를 선택한후 오른쪽을 보면, "Open Dev Tools"가 보인다. 이걸 never로 하면 이제 더이상 자동으로 Widget Inspector창이 안뜬다. 만약 Widget Inspector창이 필요하면, 디버그 버튼중에 맨 오른쪽의 돋보기 버튼을 누르면 된다.
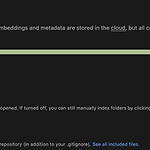 [커서] 입문하기
[커서] 입문하기
커서를 안지는 좀되었지만, Android Studio와 XCode만 쓰는 환경이라 잘 쓰지도 않을거 유료로 결제해야 하나라고 했었는데, 이번에 파이썬으로 OMR코딩을 좀 할일이 생겨서 유료결제를 했다. Cursor와 Windsurf, cline등을 비교하는글들을 좀 읽어보는데도 시간이 꽤걸렸다. 빨리 하나를 선택해서 체험을 먼저해보자는 생각에 Cursor로 결제 했다. 한달 20달러이고 1년이면 할인해서 한달 16불로 가능하다고 하던데, 일단 써보고 나중에 Windsurt등도 경험해볼까 한다. 이전에는 챗지피티 무료버전을 주로 사용했었는데, 소스를 복사/붙여넣기를 하는게 귀찮았고, 또 계속 배경설명을 해주는것도 힘들었다. 그래서 커서를 사용하기전에 든 의문점은 다음과 같았다. * 내 프로젝트에 있는 여러..
 [Cursor] Git 변경내역 메시지 자동 작성
[Cursor] Git 변경내역 메시지 자동 작성
AI를 쓰면서 좋아지는 점이 문서화할때 노력이 많이 줄어든다는점이다. 커서에서 변경한 내용을 알고 있으니 커밋할때도 변경내역메시지를 제안해준다. 소스컨트롤로 가서 Message우측의 버튼을 눌러보자. 그럼 내가 변경한내용을 커서가 알아서 적어준다. 수정할부분 있으면 수정해서 커밋하면 된다. 참 편리하다.
 [Android Studio] 검색시 정규표현식 사용하기
[Android Studio] 검색시 정규표현식 사용하기
플러터 앱을 메뉴를 로컬라이징 할려고 대상을 찾고 있는데, 안드로이드 스튜디오에서 아래처럼 Text위젯과 같은 줄에 글자가 있는경우도 있고, 아래줄에 글자가 있는 경우가 있다. 이럴때 그냥 Text(로만 검색하면 두번째 경우를 검색하지 못한다. 정규표현식을 사용할려면 Find in Files의 맨 오른쪽의 Regex버턴을 활성화 시킨다. 그리고 아래 명령어를 넣어주면 Text( 다음에 줄바꿈 문자가 오는것을 찾아주어서 두번째 케이스를 찾을수 있다..*Text\(\n .* 은 모든글자(줄바꿈 제외)가 0번 또는 여러번 나타난다는 뜻이다. 즉 Text앞에 글자가 몇개 있던 없든 관계 없이 찾는다.\( 는 이스케이프 문자로 글자인 (를 찾게 해준다. 그냥 (라고 하면 안된다.\n은 줄바꿈 문자를 뜻한다. 만..
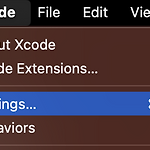 [XCode] 코드 블럭 숨기기
[XCode] 코드 블럭 숨기기
사용자 UI를 중시하는 애플이 만드는 개발자용 툴인 XCode를 보면 확실히 개발자는 애플에서 말하는 사용자가 아닌걸 확인할수 있다. 안드로이드 스튜디오와 비교하면 여러 기능들이 많이 부족한걸 볼수 있다. 코드블럭 숨기기도 그렇다. 평소에 단축키를 쓰곤 했는데, 단축키도 귀찮고 해서 UI로 할려고 알아보니 코드블럭 숨기기인 화살표가 안보여서 한참 헤맸다. 단축키는 아래와 같다. Fold ⌥ ⌘ ← option + command + left arrow Unfold ⌥ ⌘ → option + command + right arrow 메뉴는 아래에 있다. (왜 Fold all은 없냐구!!!) UI로 할려면 아래처럼 하면 된다. Code folding ribbon을 체크해줘야 한다. 왼쪽은 코드폴딩 리본이 없는것..
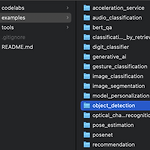 [XCode] 딴 사람 프로젝트 열기 오류 케이스 1번째
[XCode] 딴 사람 프로젝트 열기 오류 케이스 1번째
텐서플로우에 있는 iOS프로젝트를 한번 열어볼려고 했는데 한번에 잘 안되어서 기록해둔다. https://github.com/tensorflow/examples/tree/master/lite/examples/object_detection/ios 원하는 경로에 소스를 복사한다. >git clone https://github.com/tensorflow/examples.git 여러 소스들이 같이 포함되어 있어서, 내가 열려고 하는것은 아래 경로에 있다. (xcworkspace파일이 없고 그냥 xcodeproj파일만 있다.) 잘만든 소스들이라, 이렇게 ReadMe가 상세하다. 잘 읽어야 하는데, 안 읽고 하다가 여러 오류를 겪고 겨우 실행했다. README.md # TensorFlow Lite Object Det..
 [Android Stuido] 보고 있는 파일을 Project Panel에서도 선택하여 같이 보기
[Android Stuido] 보고 있는 파일을 Project Panel에서도 선택하여 같이 보기
지금 열어서 보고 있는 파일 (예. dict_db.dart)를 왼쪽 Project Panel에서 어디에 있는지 보고 싶을때가 있다. 열려있는 탭에 마우스를 가져가면 이렇게 전체 경로가 보인다. 이걸 이용해서 Project Panel에서 일일히 찾아서 열어봐도 되지만 무척 귀찮다. 이럴때는 Project Panel에 있는 세팅 모양의 Show Options Menu 아이콘을 눌러서 보면 "Always Select Opened file"이라는 메뉴가 있는데 이걸 활성화(活性化) 시키면 된다. 그러면 열려있는 소스코드의 탭을 누를때마다 해당되는 파일을 Project Panel에서도 선택해서 보여준다.
