목록개발통합환경(IDE)/Android Studio (5)
일모도원(日暮途遠) 개발자
 [Android Studio] 검색시 정규표현식 사용하기
[Android Studio] 검색시 정규표현식 사용하기
플러터 앱을 메뉴를 로컬라이징 할려고 대상을 찾고 있는데, 안드로이드 스튜디오에서 아래처럼 Text위젯과 같은 줄에 글자가 있는경우도 있고, 아래줄에 글자가 있는 경우가 있다. 이럴때 그냥 Text(로만 검색하면 두번째 경우를 검색하지 못한다. 정규표현식을 사용할려면 Find in Files의 맨 오른쪽의 Regex버턴을 활성화 시킨다. 그리고 아래 명령어를 넣어주면 Text( 다음에 줄바꿈 문자가 오는것을 찾아주어서 두번째 케이스를 찾을수 있다..*Text\(\n .* 은 모든글자(줄바꿈 제외)가 0번 또는 여러번 나타난다는 뜻이다. 즉 Text앞에 글자가 몇개 있던 없든 관계 없이 찾는다.\( 는 이스케이프 문자로 글자인 (를 찾게 해준다. 그냥 (라고 하면 안된다.\n은 줄바꿈 문자를 뜻한다. 만..
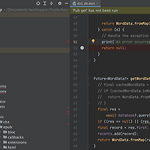 [Android Stuido] 보고 있는 파일을 Project Panel에서도 선택하여 같이 보기
[Android Stuido] 보고 있는 파일을 Project Panel에서도 선택하여 같이 보기
지금 열어서 보고 있는 파일 (예. dict_db.dart)를 왼쪽 Project Panel에서 어디에 있는지 보고 싶을때가 있다. 열려있는 탭에 마우스를 가져가면 이렇게 전체 경로가 보인다. 이걸 이용해서 Project Panel에서 일일히 찾아서 열어봐도 되지만 무척 귀찮다. 이럴때는 Project Panel에 있는 세팅 모양의 Show Options Menu 아이콘을 눌러서 보면 "Always Select Opened file"이라는 메뉴가 있는데 이걸 활성화(活性化) 시키면 된다. 그러면 열려있는 소스코드의 탭을 누를때마다 해당되는 파일을 Project Panel에서도 선택해서 보여준다.
 [Android Studio] 단축키를 사용하는 메뉴를 찾기
[Android Studio] 단축키를 사용하는 메뉴를 찾기
Option + Enter (⌥ + ⏎)를 사용하는 메뉴명이 뭔지 궁금해서 찾는 방법이다. Preferences나 Settings로 와서 keymap을 선택한다. 그냥 option라고 치면, 메뉴명에 option이 들어가 있는걸 보여준다. 그렇다고 option키를 누르면 아무것도 진행이 안된다. 이럴때는 검색창 옆의 "Find Actions by Shortcut"를 클릭하자. 여기서는 직접 Option키와 Enter키를 키보드에서 동시에 누르면 그 Short Cut이 보이고 거기에 해당되는 메뉴들만 보여준다. (⌥⏎ 문자를 복사해서 넣는게 아니다.)
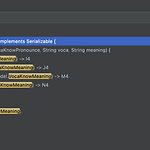 [Android Studio] 검색시 불필요한 파일제외하기
[Android Studio] 검색시 불필요한 파일제외하기
가끔 Ctrl+Shift+F (Cmd+Shift+F) 로 검색할때 쓸데 없는 mapping.txt나 seeds.txt등에서 검색결과가 같이 나올때가 있다. 이걸 제외할려련 Scope을 사용하면 된다. (Dolphin버전임) Find in Files에서 Scope을 누르자. 아래와 같은 창이 나오면 좌측의 + 버튼을 누른다. Scope은 Local은 현재 프로젝트에만 적용할거고, Shared를 하면 모든 프로젝트에 적용할거다. 이름을 적당히 주자. 예를 들어 Exclude useless files Pattern이 비어있을거다. 패턴에서 안보고 싶은 파일명을 적어주자. !file:mapping.txt&&!file:seeds.txt 이제 검색시 "In Project"가 아니라, "Scope"에서 아까 정의한 ..
 [Android Studio] 폰 화면 녹화하기
[Android Studio] 폰 화면 녹화하기
안드로이드 스튜디오를 이용하여 연결된 폰의 동영상을 녹화할수 있다. View > Tool Windows > Logcat을 실행한다. 또는 하단의 로그캣 탭바를 선택해도 된다. 만약에 아래처럼 "No connected devices"가 뜨면 폰이 컴퓨터에 연결이 제대로 되어 있는지 보자. Screen Record메뉴가 선택되어 있지 않으면, 케이블을 뺏다가 다시 연결해보자. 정상적으로 연결이 되어 있으면 Screen Record버튼이 활성화 되어 있을거다. 녹화를 할려면 클릭하자. Start Recording을 클릭하면 화면 녹화가 된다. 녹화를 끝내고 싶으면 Stop Recording을 누른다. 원하는 폴더에 저장을 하면 된다.
